不花一分钱,二十分钟搭建一个公网上的个人blog,step by step 无脑操作教程
文章目录
本教程在windows10平台上制作完成,适合windows平台,其他平台大差不差。
为了确保你能一遍成功,请先完全按照本教程来,各种名称、内容,也请无脑按照本教程来,熟悉了以后再改为你自己的。
准备工作
要白嫖,先做好准备工作,准备工作在闲暇时或上班摸鱼时就可以做了。
相关平台账号
1、github账号 2、cloudflare账号
上面两个账号如果还没有,就注册一个,有个邮箱就可以注册,没有任何门槛。 官网如下:
相关软件
需要下载hugo和主题,网速有差异,可以提前下载好。
1、hugo
为了顺利的搭建完成,建议都使用和本文一致的版本,等熟了以后可以自己再换其他版本。
下载这个版本:
https://github.com/gohugoio/hugo/releases/download/v0.108.0/hugo_extended_0.108.0_windows-amd64.zip
2、hugo主题
这里选用了一个当前比较流行的主题,自适应各种设备,电脑手机都可以很好的适配,提前下载好:
https://github.com/CaiJimmy/hugo-theme-stack/archive/refs/tags/v3.22.0.zip
3、github客户端
这个是可选项,如果你很熟悉github并且已经有了自己的git工具,可以跳过。 这里推荐使用github官方的客户端: https://desktop.github.com/
本教程的分两个大步骤,先在本地搭建,再发布到我们白嫖的平台。
以后日常发blog,在本地用markdown写好,再提交一下就可以自动发布了。
准备工作完成,就可以愉快的开始搭建自己的blog了,现在开始计时,按照本教程操作,用时不到20分钟,既可完成blog到公网的发布。
本地搭建
先在本地搭建好,随时可以看到效果。
安装配置hugo
解压安装
实际上这里不用安装,前面下载好的hugo解压即可使用,解压后把文件夹名改为"hugo",放到D盘。
文件夹其他名称或放到其他位置也可以,先按照这个来,熟了以后再改吧。
如图:
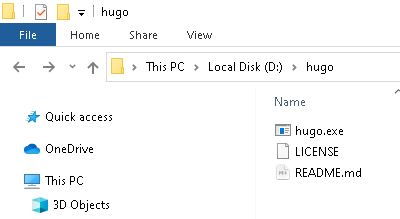
配置环境变量
如果你对配置环境变量很熟,下面的详细小步骤对你就没有什么价值,这个环节把D:\hugo\加到环境变量path里,就可以进行下一环节了。 如果你不太熟悉怎么配置环境变量,按照下面操作即可。
我这截图的系统是英文的,如果你是中文系统,按照对应的中文来就行。
1、在“我的电脑”上右键,打开“属性”
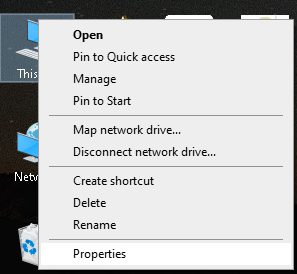
2、在最右侧找到“高级系统设置”,打开
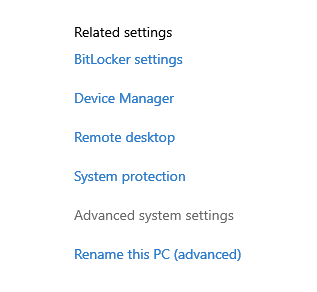
3、在弹出的窗口右下角打开“环境变量”
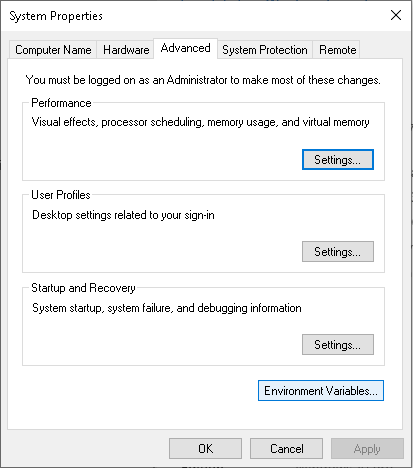
4、在弹出的窗口上半部分“用户变量”里找到“path”,选中,点“编辑”
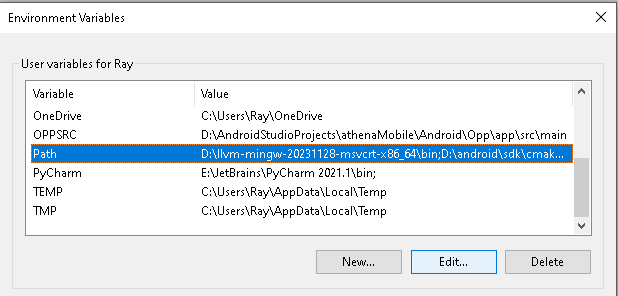
5、在弹出的窗口点“新建”,把D:\hugo加进去
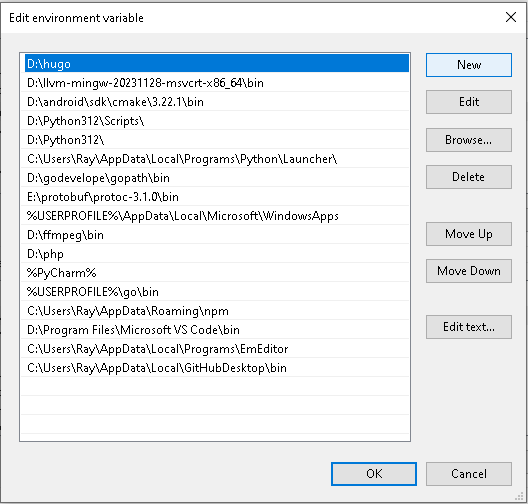
然后一路点“确定”就可以了。
至此,hugo安装配置完毕。
创建blog
打开Windows PowerShell,如果不常用,在windows系统的搜索框里搜一下就行:
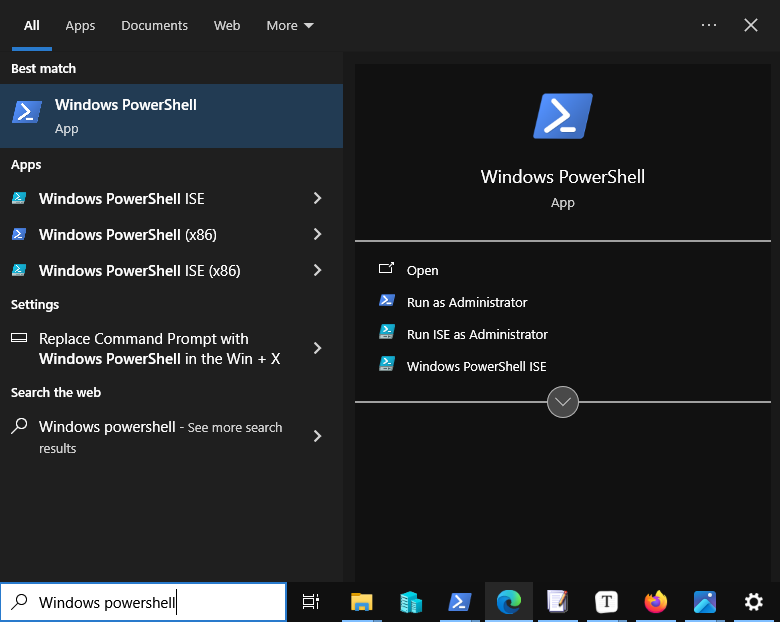
如果系统里没有Windows PowerShell,用命令行窗口也可以:
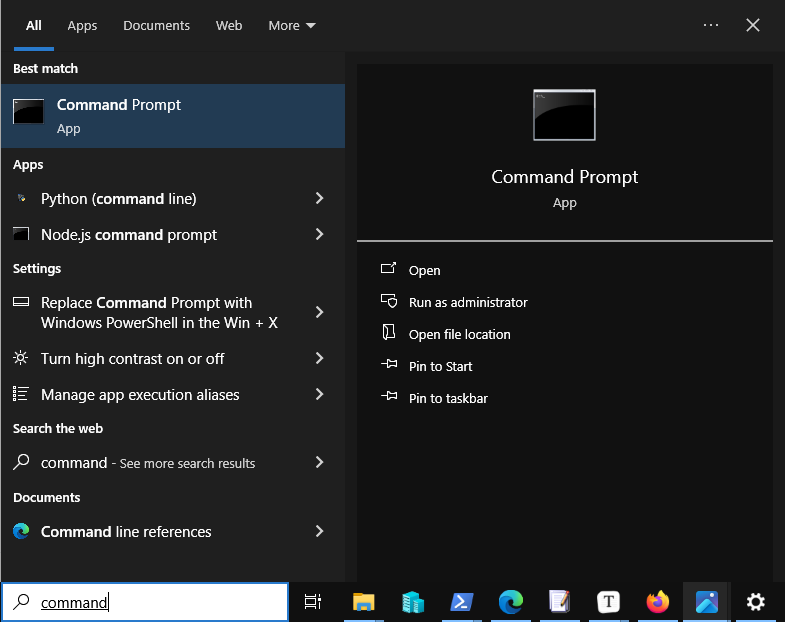
在命令行里进入到D:\hugo:
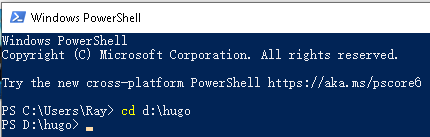
注意如果使用命令行窗口,需要按照下面操作:
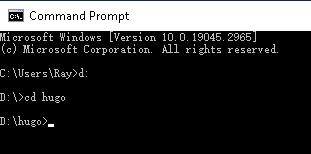
输入创建blog的命令
|
|
执行后结果如下:
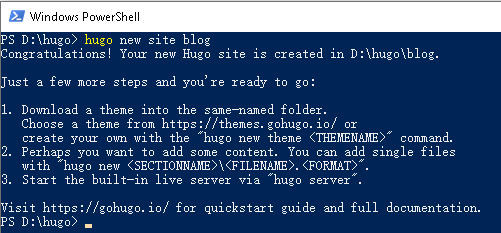
这时D:\hugo下会出现一个新的文件夹blog:
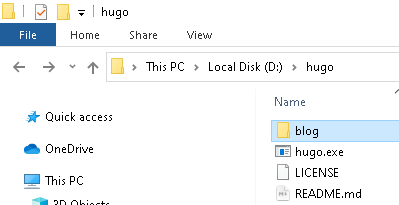
至此,blog创建完成
下面开始为你的blog设置主题。
为blog设置主题
配置主题
把前面下载好的主题解压缩,解压后得到一个文件夹hugo-theme-stack-3.22.0,把这个文件夹名字改为hugo-theme-stack。
把hugo-theme-stack整个目录复制到D:\hugo\blog\themes目录下,如图:
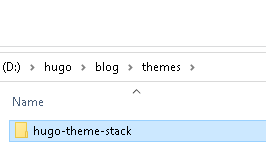
进入hugo-theme-stack目录在进入到子目录exampleSite,找到config.yaml,如图:
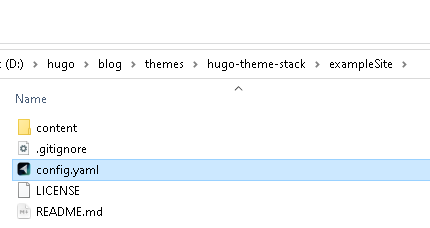
把config.yaml复制到D:\hugo\blog目录下,如图:
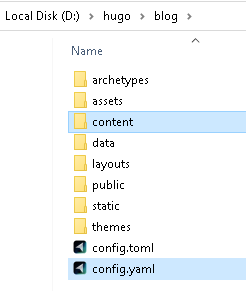
这时你会看到D:\hugo\blog目录下还有一个config.toml,把它删掉。
设置主题参数
先不用在意这些参数的意义,按照下面的步骤进行修改,等运行起来以后再对照页面看这些参数会更好,后面我对这些参数进行说明。
设置基本参数
打开D:\hugo\blog目录下的config.yaml,前14行是酱式的:
|
|
把它改成酱式的:
|
|
直接把上面这些拷过去覆盖原来的就行。
设置语言
第16行到35行原来是酱式的:
|
|
改成酱式的:
|
|
直接把上面这些拷过去覆盖就行,这样就只保留了中文。
设置头像和简介
完成上面的操作后,再到51行,原来是酱式的:
|
|
改成酱式的:
|
|
直接把上面这些拷过去覆盖就行。
同时,你需要到 D:\hugo\blog\static目录下,新建一个文件夹img,然后找一个头像命名为avatar.png,放到这个文件夹里,如图:
如果你手头一时没有头像图,可以先把我这个下载下来临时一用。
关闭评论
我们先把评论关掉,完成上面操作后,到68行,原来是酱式的:
|
|
改成酱式的:
|
|
就是把enabled后面的true改为false。
设置菜单
完成上面的操作后,再到190行,原来是酱式的:
|
|
改成酱式的:
|
|
直接把上面这些拷过去覆盖就行。
拷过去覆盖以后,再到231行,原来是酱式的:
|
|
把里面的url改成你自己的github和twitter地址就行。
到此为止,主题基本的配置就完成了。
发布文章
写文章
使用markdown写作。
到D:\hugo\blog\content目录下,新建一个文件夹post,在post下新建一个markdown文件 my-first-blog.md。
为了不用你再动脑子写点啥,还能看到一些有内容的效果,把下面的markdown代码内容拷过去直接用就可以了:
|
|
为了能看到列表的效果,把my-first-blog.md复制4份,分别命名为my-sec-blog.md,my-thd-blog.md,my-fth-blog.md,my-fif-blog.md。
打开复制的这几份文件,把slug 值改为和文件名对应"my-sec-blog",“my-thd-blog”,“my-fth-blog”,“my-fif-blog”。 把title和description也对应改一下,以便于区分,随便改成啥都行。
发布
我们先在本地发布,这样的好处就是我们可以快速看到效果再决定是不是要提交。
到Windows Powershell或者命令行,执行下面命令 :
|
|
结果如下,就是成功了(有两个WARN,先不用管):
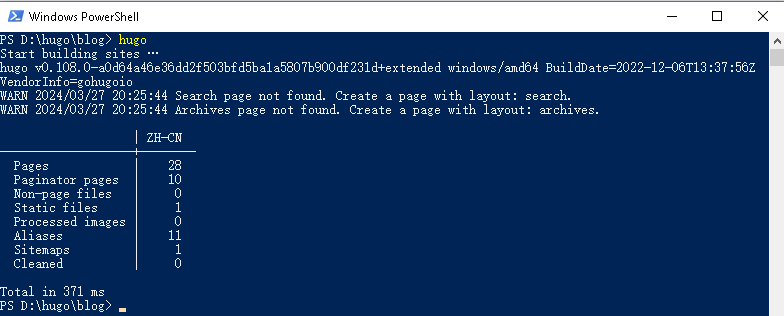
再到执行命令:
|
|
结果如下:
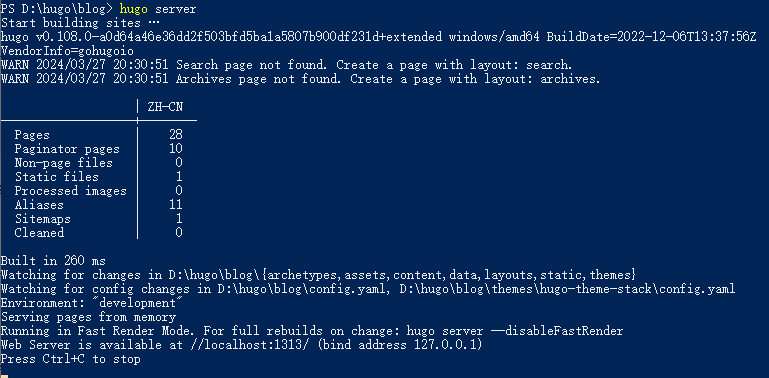
打开浏览器,输入下面地址:
|
|
你可以看到如下页面:
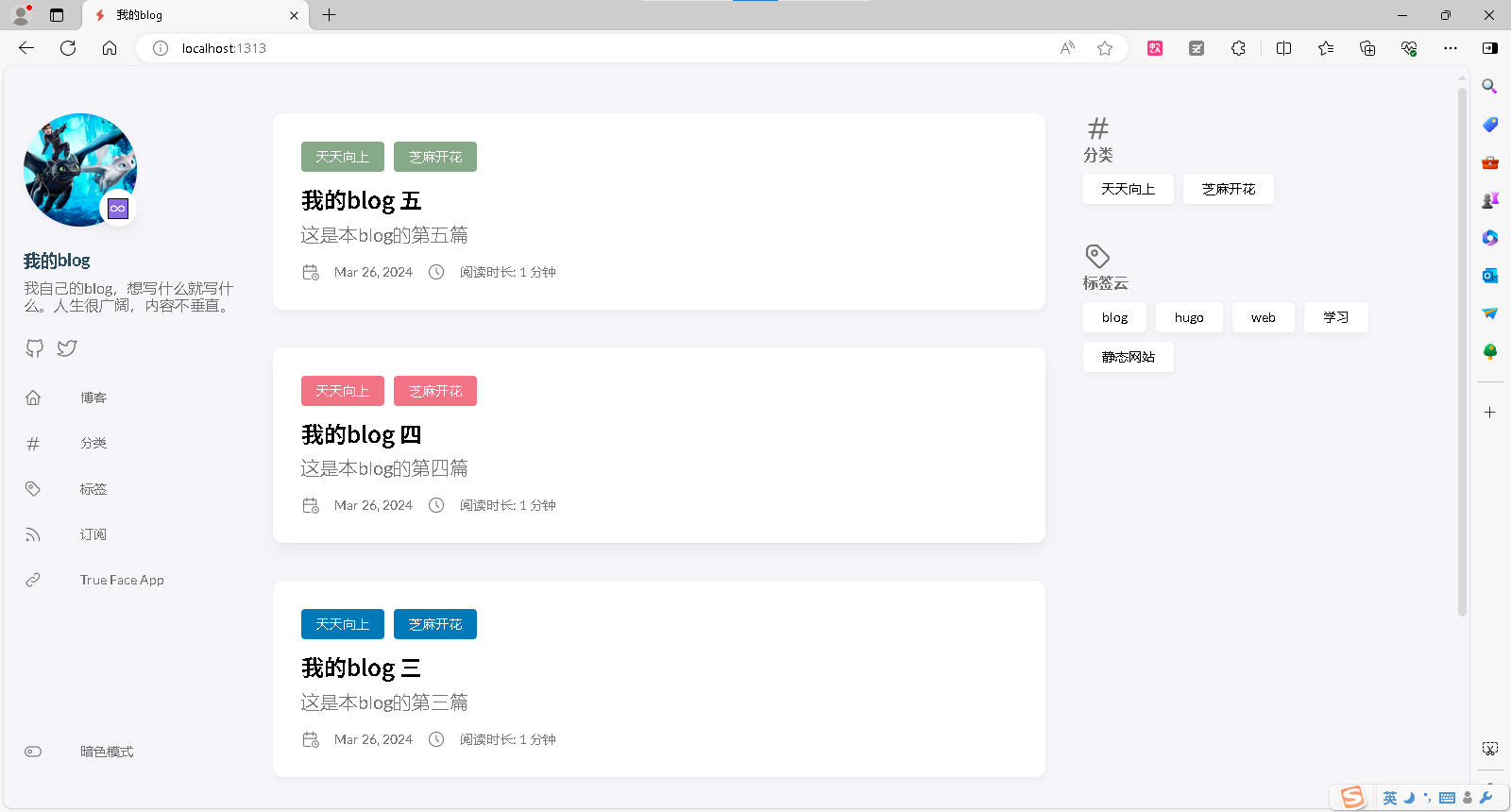
按下F12键,点击图中红框所示的位置,看一下在手机的效果:

至此,本地发布文章完成,只要再上传到网络,就是一个可用的公网blog了。
发布到公网
创建github仓库
如果你熟练使用github,这个环节完成以下工作就可以跳过了: 创建一个github resp,命名为blog,本地存放在d:\gitresp\blog。 如果你对github不那么熟,按照下面操作即可:
打开前面准备工作中下载的github客户端,打开File->Options
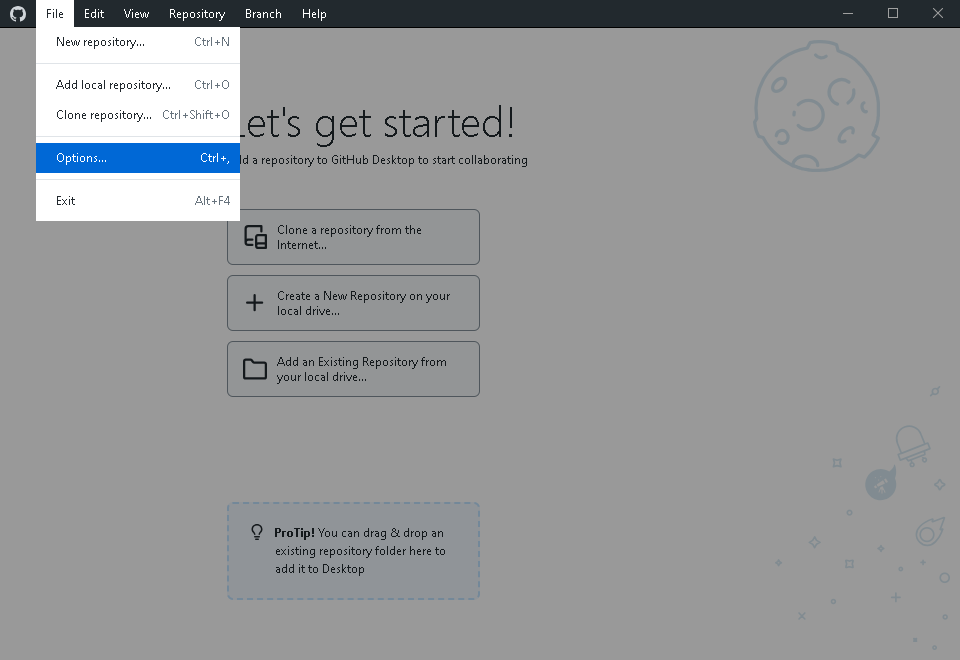
点击"Sign into Github.com",登录github,使用前面准备工作中注册的github账号登录即可。
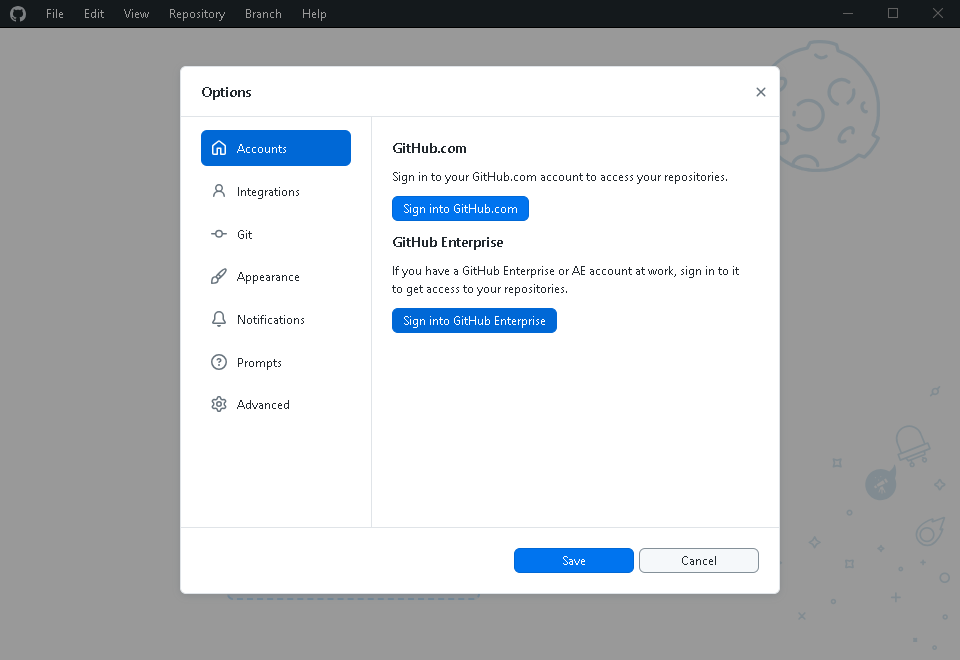
这一步需要通过浏览器登录,为了操作顺利,最好先在你的默认浏览器里登录github.com,再进行上面这步操作。
登陆后,点击右侧第三项"Create a New Respository on your local drive",创建一个新的github仓库。
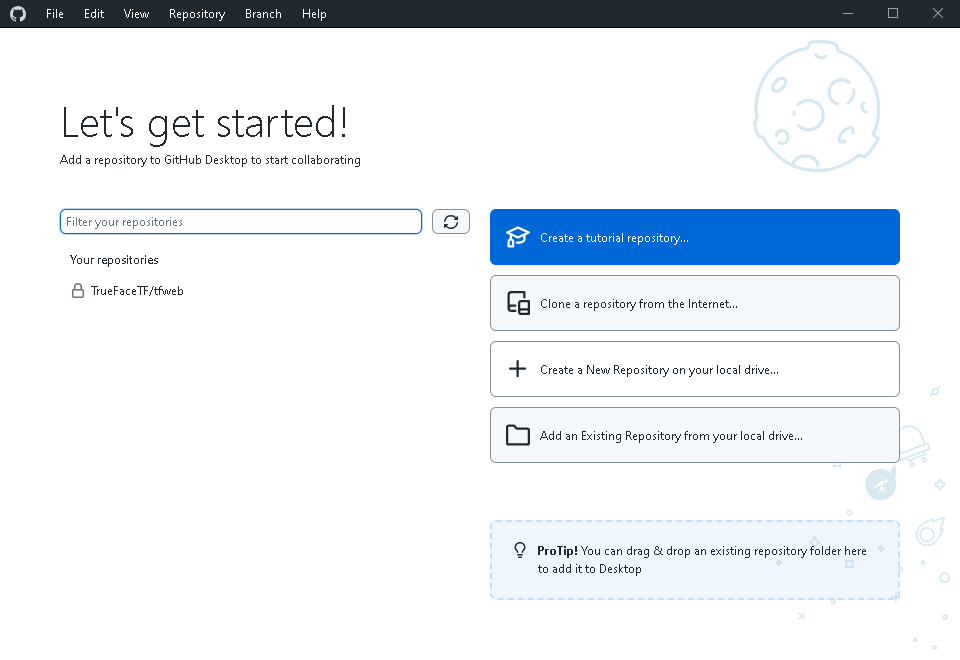
按照下图各项填写,填写后点"Create Repository“创建即可:
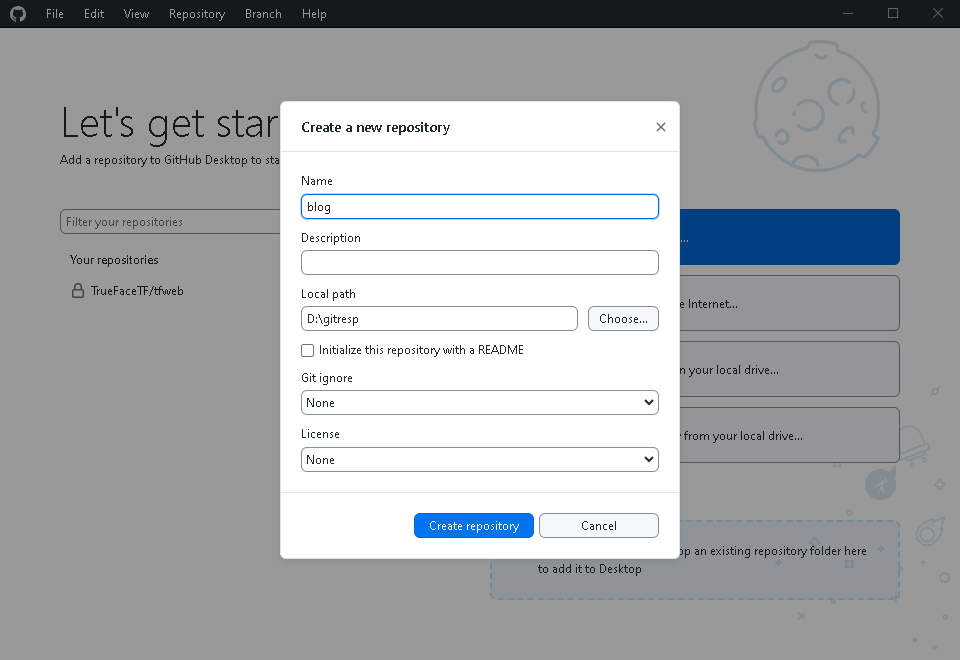
创建后会出现如下界面,点击右侧的”Publish Respository“发布到github:
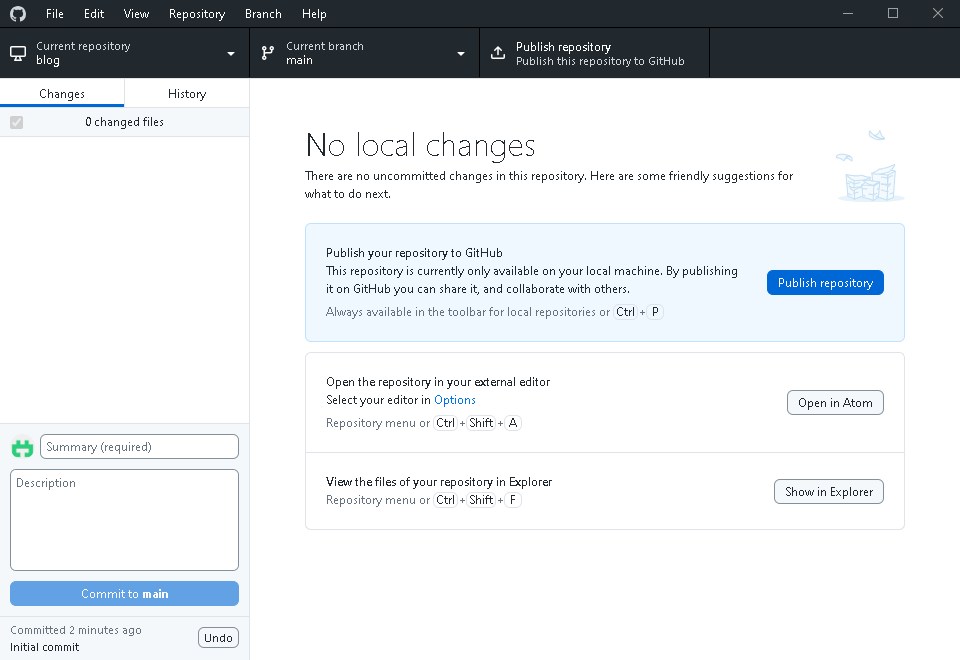
出现如下窗口,注意选中”Keep this code private",然后点击"Publish Respository“发布即可:
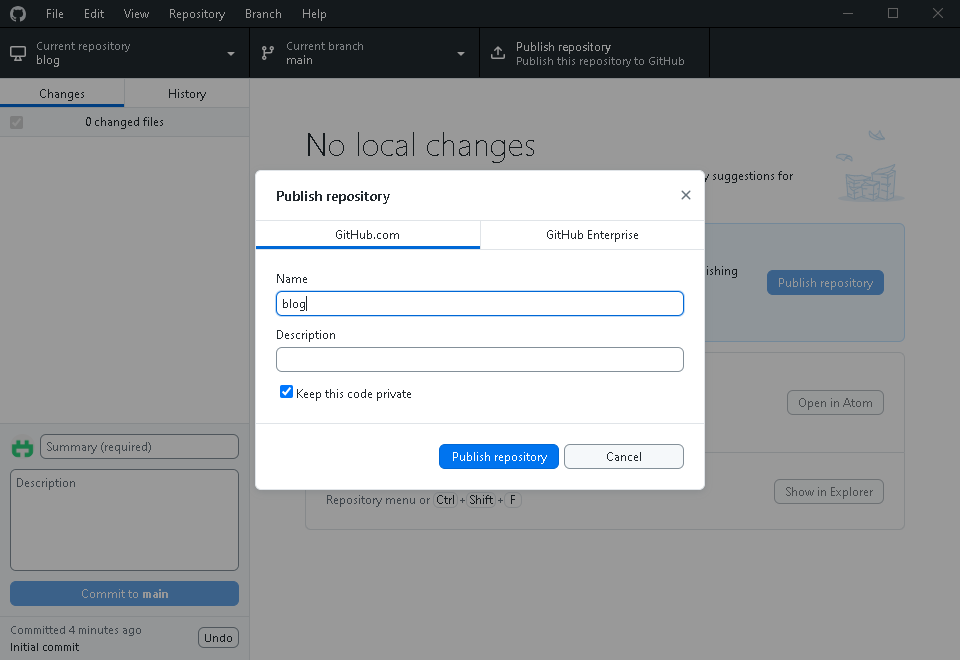
至此,用于发布你的blog的github仓库创建完成。
下面把你的blog发布到github仓库。
发布到github仓库
打开D:\hugo\blog\public目录:
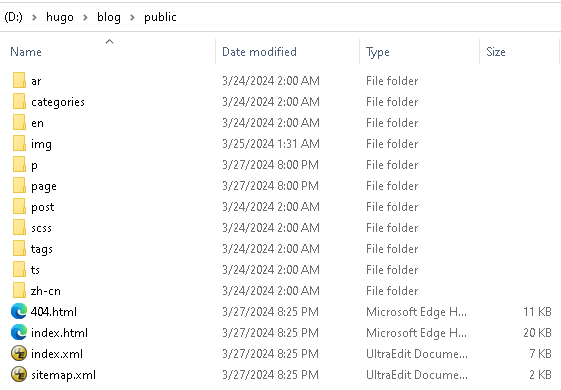
把目录下的所有文件复制到刚才创建的github仓库目录D:\gitresp\blog里面,然后打开github客户端,在Summary框输入"new blog”,点击"Commit to main“提交:
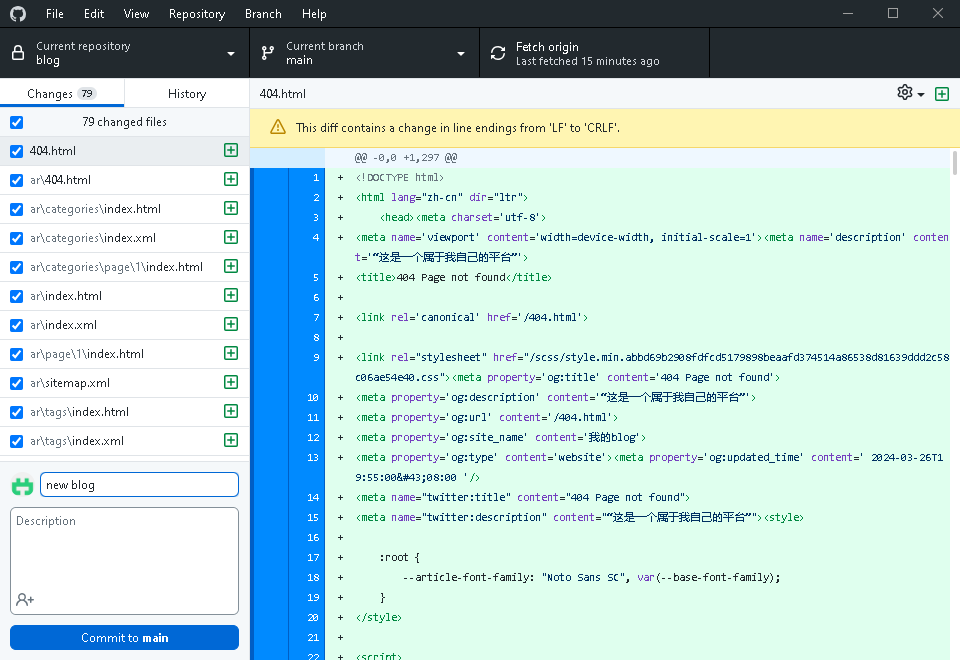
然后点右侧的”Push origin",提交到github。
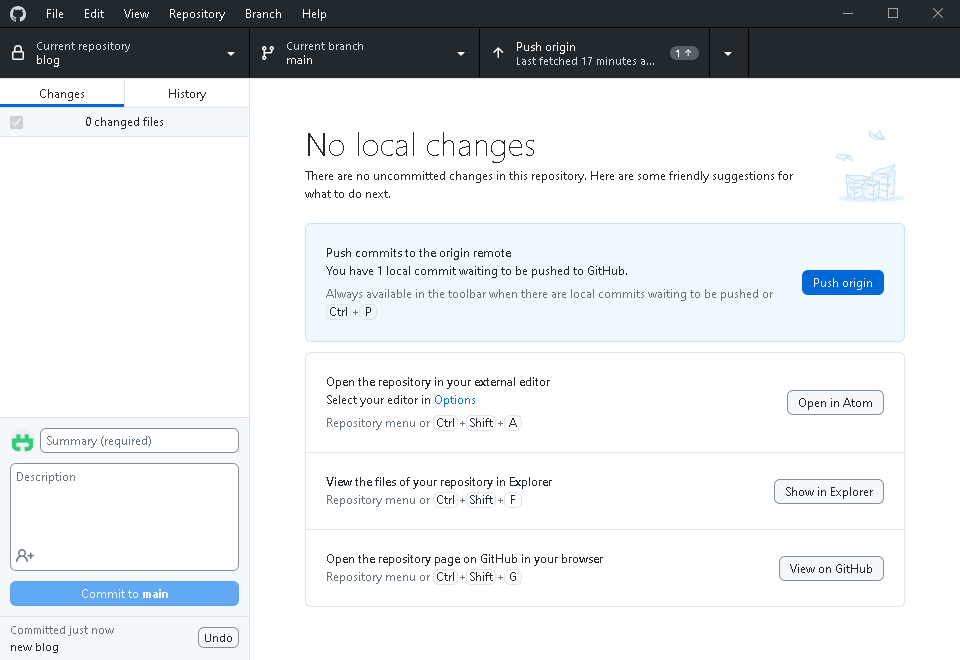
至此,你的blog已经提交到github仓库了。
下面作为一个网站发布到公网。
免费发布为网站
登录到https://www.cloudflare.com/,左侧导航点击"Workers & Pages",进入到"Overview“页,点击如图所示的”Create application":
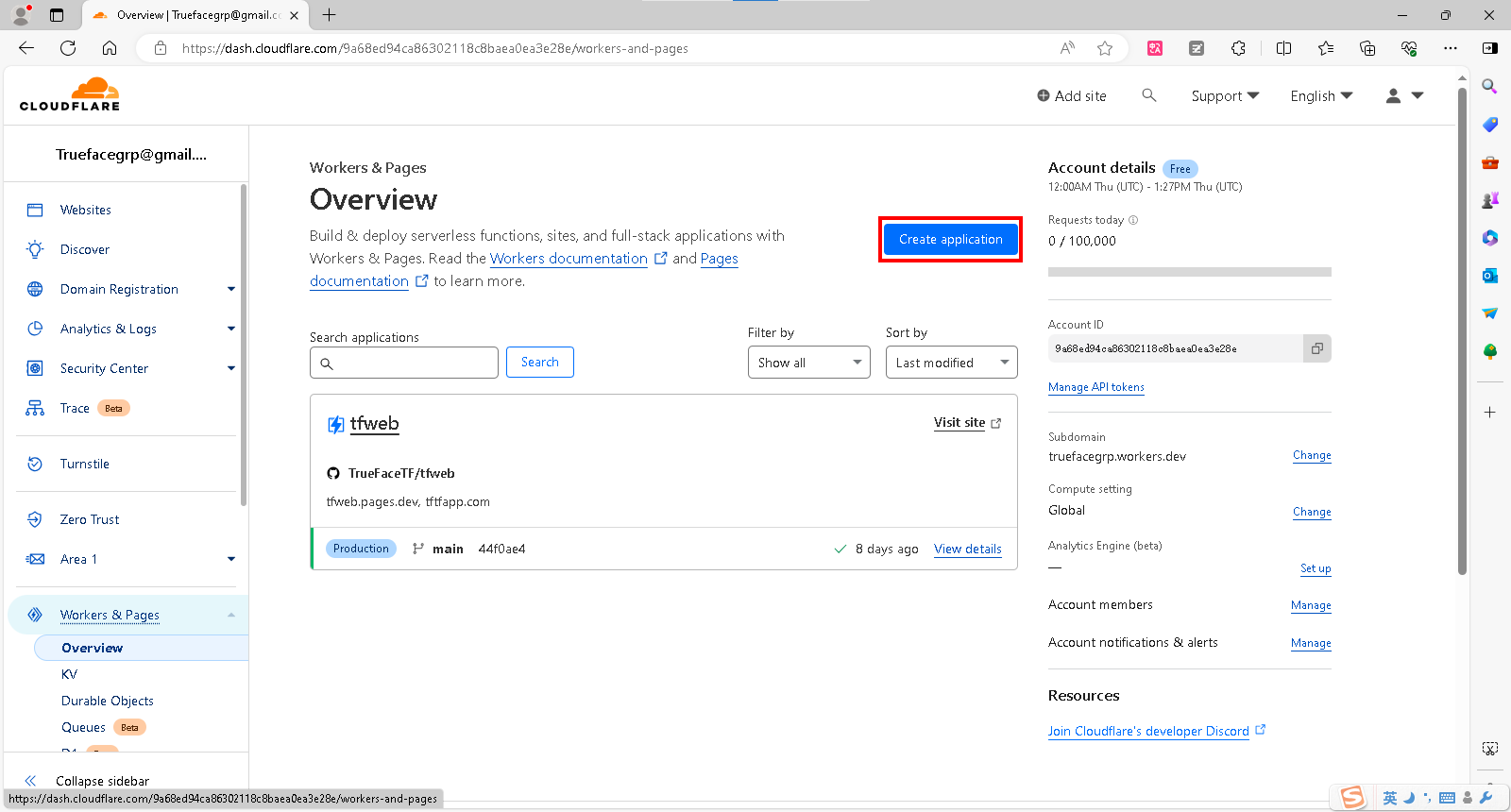
在"Create an application“页面,点”Pages“标签页,点击”Connect to Git"
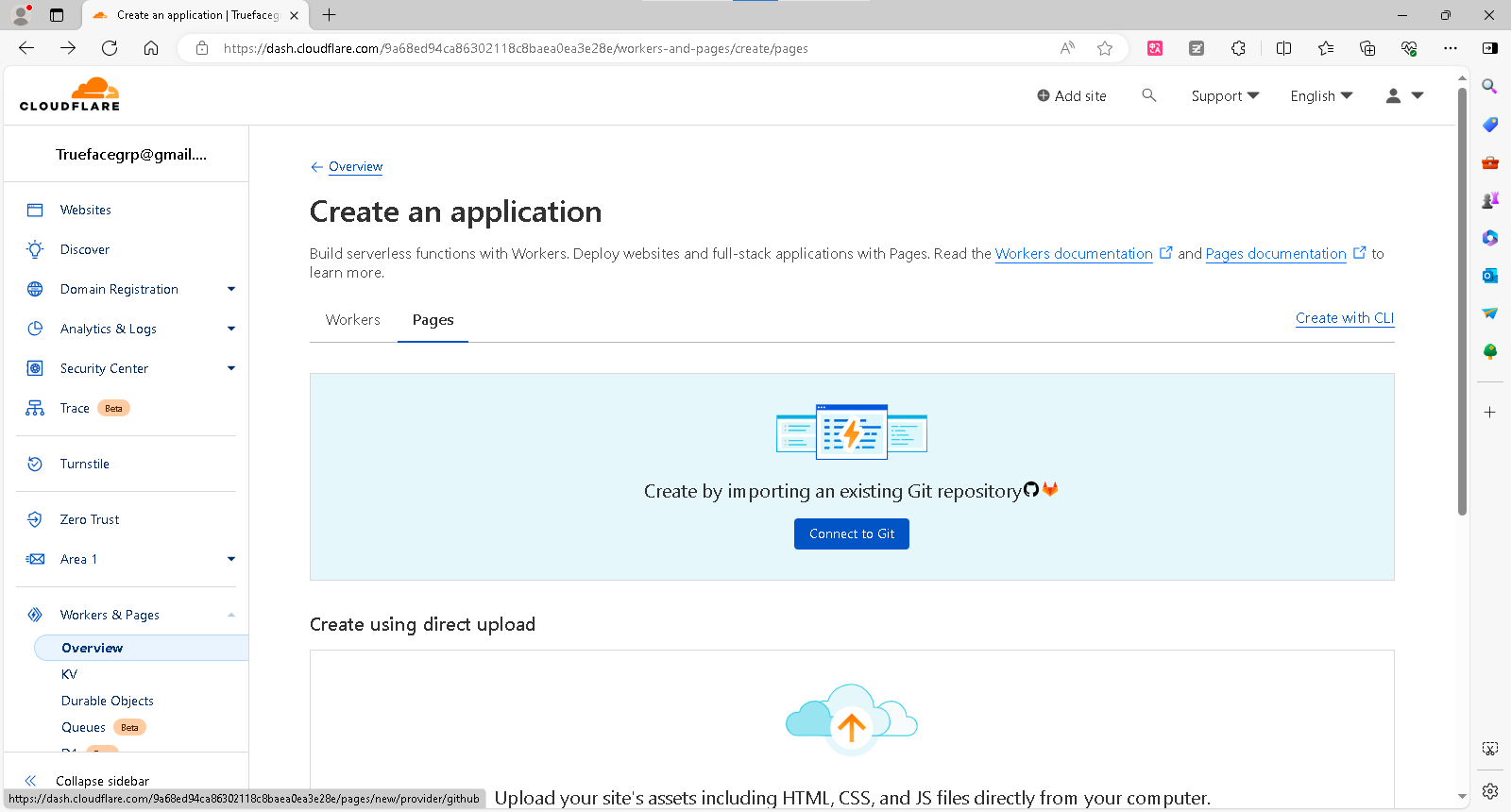
首次使用会要求关联到Github账号,点击"Connect Github"
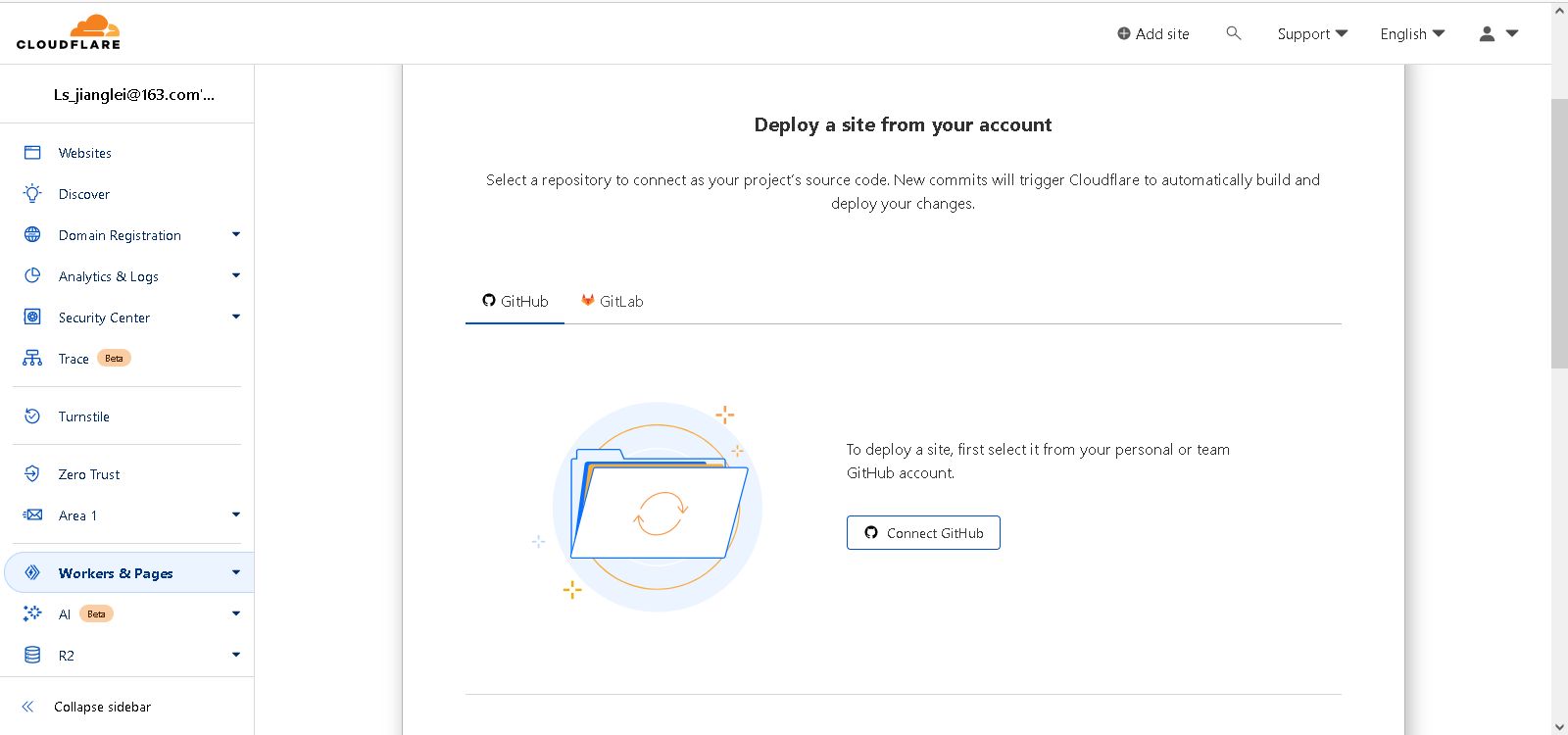
如果还没有登录github,需要先登录,登录后,会出现以下界面,按照图中选择后,点击"Install & Authorize"
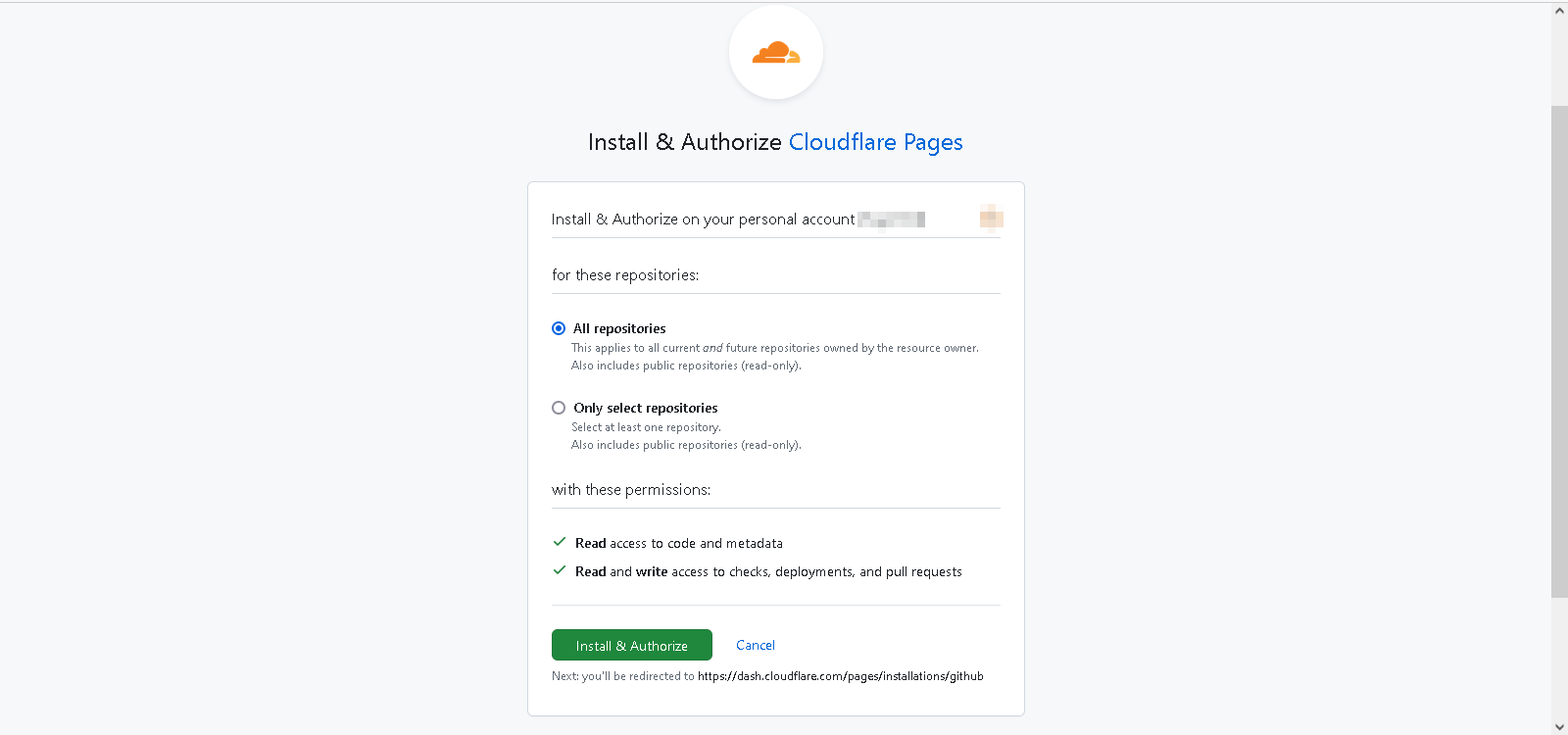
再回到"Create an application“页面,点”Pages“标签页,点击”Connect to Git",进入到Deploy页,在"Select a repository“里选中”blog",点击"Begin Setup"。
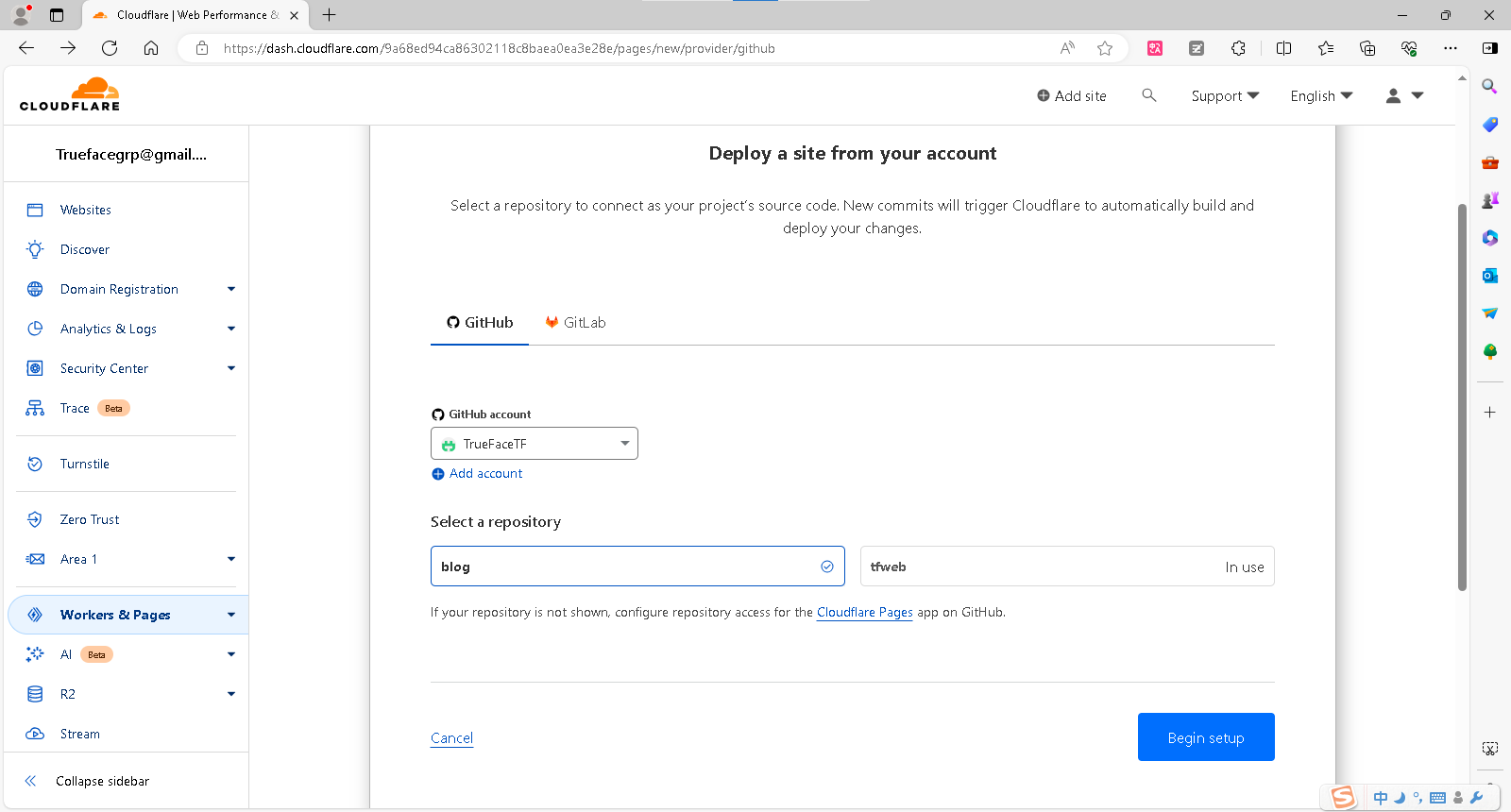
进入到"Set up builds and deployments"页,这一页默认配置即可,点击"Save and Deploy"
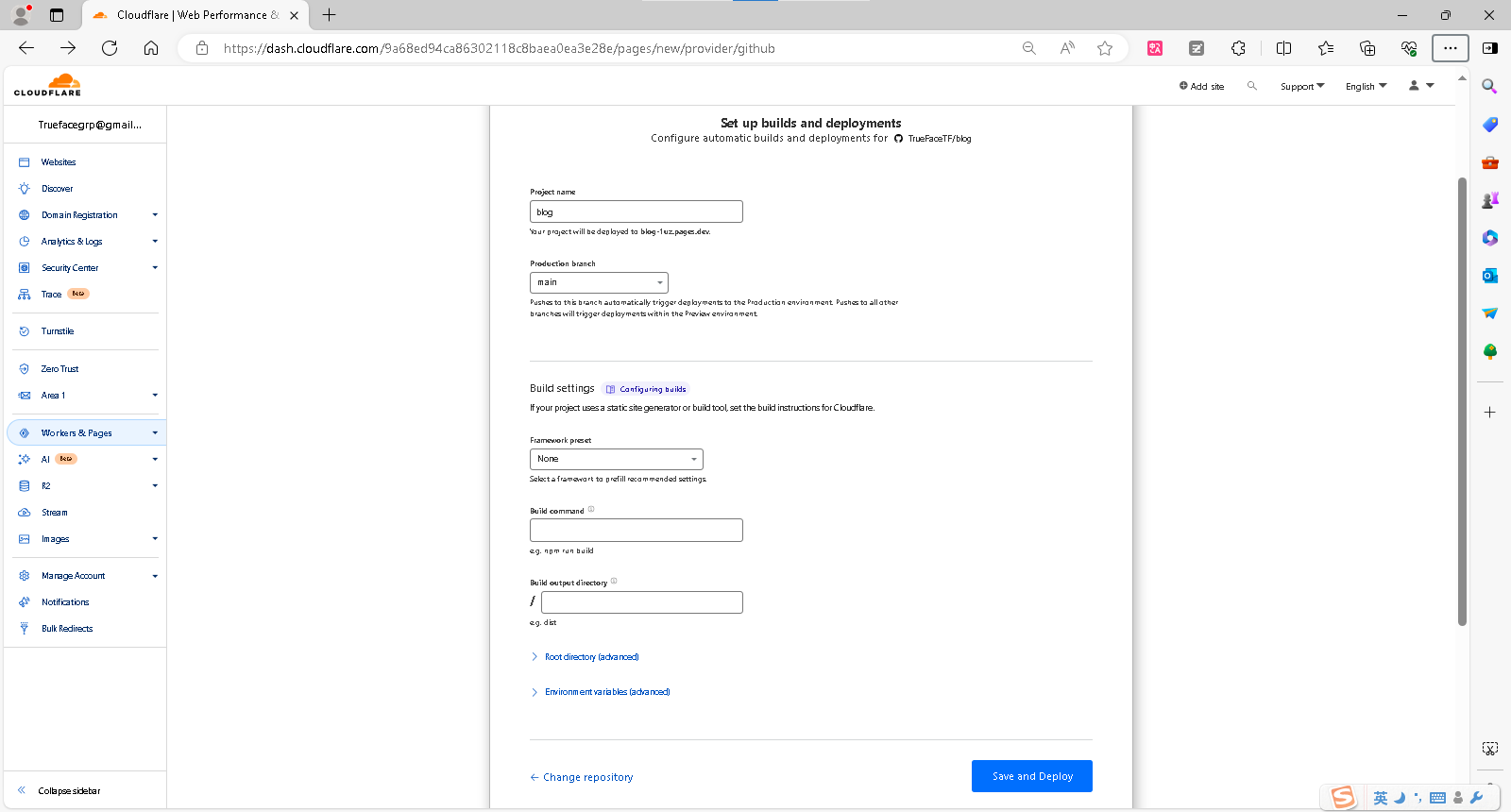
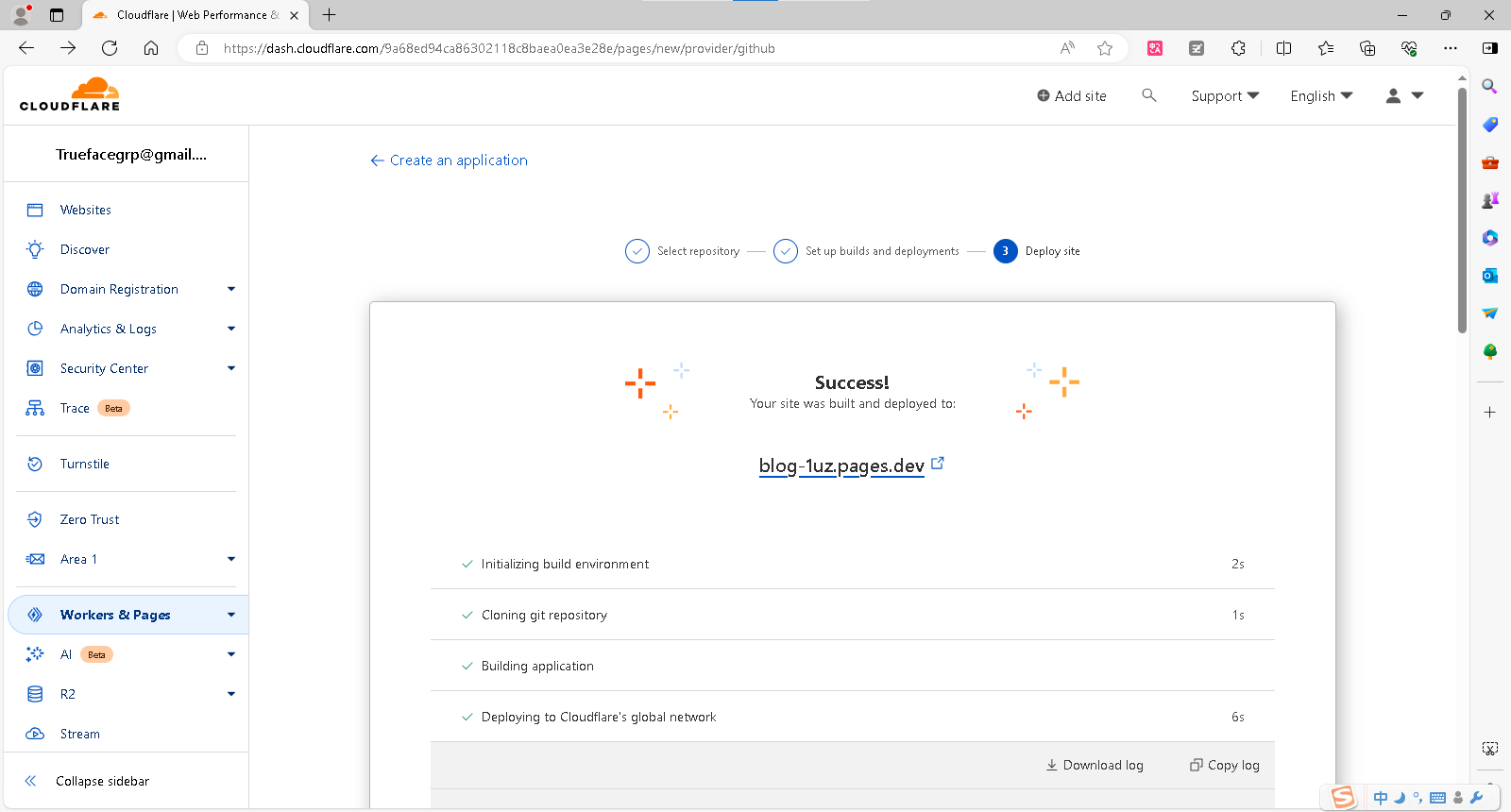
至此,blog搭建完成,并发布了5篇博客文章。
你可以通过下面两个链接查看本文的demo效果。 blog-1uz.pages.dev 或 https://tftfapp.com/bdemo/
日常发博客文章
日常发博客文章,只需执行以下步骤即可:
- 到D:\hugo\blog\content\post目录下使用markdown写博客文章。
- 到Windows Powershell或者命令行,执行hugo命令,生成页面。
- 把D:\hugo\blog\public下的文件复制到d:\gitresp\blog。
- 发布到github仓库。
完成上面几部,你的blog就自动更新了。
事实上,还有一种方法第2、3步是可以省掉的,只需要1、4两步即可。
但是本文没有采用那种看起来更简单的方法,而是多出这两步,好处如下:
- 可以在本地查看blog发布后的效果后再考虑是否修改或发布到公网。
- 只提交可发布的页面,原始markdown文件无需提交。
- 本地多保存了一份可发布的版本。
更多进阶设置
本文介绍了最基本的blog搭建,按照本文操作,你就可以快速的拥有一个属于自己的公网blog。
更多的进阶设置,后面我会再写博客说明,如果你想尽快了解哪方面的内容,也可以到我的twitter下留言。
文章作者 twitter: @Leige
上次更新 2024-03-30